Large Course Maintenance
Large courses can impact Blackboard performance over time. Please feel free to contact us for assistance, to ask about which specific course(s) are over 2 GB, or to get help with any questions that you might have. We can be reached at 860.768.4661 or at fcld@hartford.edu.
Below you will find more information about the Course Quota, how to request an override, as well as a list of ways to help shrink the overall size of your Blackboard course.
Blackboard Update: Implementation of New, 2 Gb Course Storage Quota
Several years ago, our Blackboard LMS was successfully moved to Blackboard’s Cloud. Cloud storage means we now essentially lease space. Due to an increase in Blackboard use due to COVID, instructors are now asked to mindful of the storage size of their courses. A course quota of two Gigabytes will be implemented starting November 12, 2021. However, instructors who typically copy over course content from one semester to another, may be impacted by this quota. (Please note that Collaborate recordings are not included in the quota and the quota will not prevent students from turning in assignment submissions.) Currently, most courses are well under two Gigabytes and should not be affected. Many instructors have already received notification letters from FCLD about their large courses.
What Does This Mean for Instructors Using Blackboard?
Instructors planning to copy any courses into Spring 2022 semester or onward are advised to do so shortly after the courses are turned on (dates below) and review their courses to reduce storage to 2 Gb or fewer. Instructors who need to bring back courses not currently on Blackboard are also advised to do so shortly after the Blackboard courses are made available for each upcoming semester. Courses from previous semester will not copy over into a new semester if they exceed the 2 Gb quota.
Dates When Courses Are Turned On/Made Available for Upcoming Terms
Spring 2022 - November 12, 2021
Summer 2022 - February 11, 2022
Fall 2022 - May 27, 2022
How to Determine Course Size
Faculty can estimate course size using the Export course function in the Control Panel:
- From the Control Panel, select Packages and Utilities.
- Select Export/Archive Course.
- Select Export Package.
- Under Package Size, select Calculate Size.
How to Reduce Course Size
First, we recommend instructors make a backup of course files and save on their own device or in OneDrive. Here’s how: Go to your Control Panel > Files > click on the CRN. Select all the files and click Download. This will generate a .zip file of all instructor uploaded files that you can save to your computer. The Files area also provides a view of all uploaded files, so faculty can determine which files are extremely large and address them. FCLD is available to assist with this process.
Once backed up, the following bullets suggest ways to reduce course storage sizes:
- Video and Audio Files – Upload them to Ensemble, then link to them in Blackboard.
- Large PDF Files – Save on One Drive then link to them in Blackboard.
- PowerPoint Image Size – Compress images in presentations (Picture Tools -> Compress pictures).
- Narrated PowerPoints – Save as a movie file and then upload to Ensemble.
- Assignment Submissions (by students) – Download them to One Drive.
- Image size/file format – Use lower resolution whenever possible and consider making pictures smaller.
- Multiple Imported Content Folders/Duplicate Files – Check Files area in Control Panel.
- Zipped export files – Download zipped file, then remove it (Packages and Utilities -> Export/Archive).
Additional information may be found in the sections below.
Faculty should contact fcld@hartford.edu or call (860) 768-4661 with any concerns or questions about the course quota, or to set up an appointment with an FCLD member to review their courses.
Beginning with the Spring 2022 semester, the course quota in Blackboard will be 2GB. Instructors are asked to take steps to reduce course sizes to 2GB or below. To reduce course storage, please review the documentation here: How to Decrease Course Size. If an extenuating circumstance might warrant a course quota override, please complete the request form below. Two types of override requests will be considered. An instructor may request a temporary override for a single semester by filling out the top portion of the form below and emailing it to FCLD. Or, if a course must exceed the 2 GB quota permanently, an instructor will need to fill out the form below AND must get both department chair and dean approval. Please complete a separate form for each course override requested.
When a course is exported and then imported into a new course, it will often create a series of imported content folders in your Files area, a hidden repository within your Blackboard course.
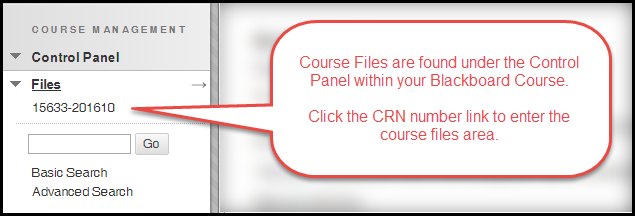
This can occur if/when:
- Instructors copy or import courses year after year, creating multiple copy/import folders.
- Instructors don't wait until the copy process is complete and click the import or copy button again when the browser appears to time out.
- An error occurs and the copy process starts, but did not stop. Since content does not appear in the main menu, the instructor triggers another copy process; unbeknownst to the instructor, the files from both copies will appear in the Course Files section.
- Instructors replace PowerPoints or other documents in the content areas, but don't check or clean up the Course Files area. Since most of us as a rule don't check our Course Files area, file copies can quickly pile up without our knowing it.
Any of these situations will cause an increase to the Course Files repository quickly, making the course very large and difficult to copy. Imported content folders and duplicate files can often be difficult to weed out, and have to be done very carefully so that course content is not broken. CAUTION: It is very important that instructors first create an export of their course and then use the 360 view to find out what files are/are not in use before removing them. If you accidentally remove the wrong file from the course files area without checking to see if it's being used, the link could appear broken within the course.
Here's how:
To access the files section in your course, go to the Control Panel > Files > Click the CRN number. From here, you can see your course files.
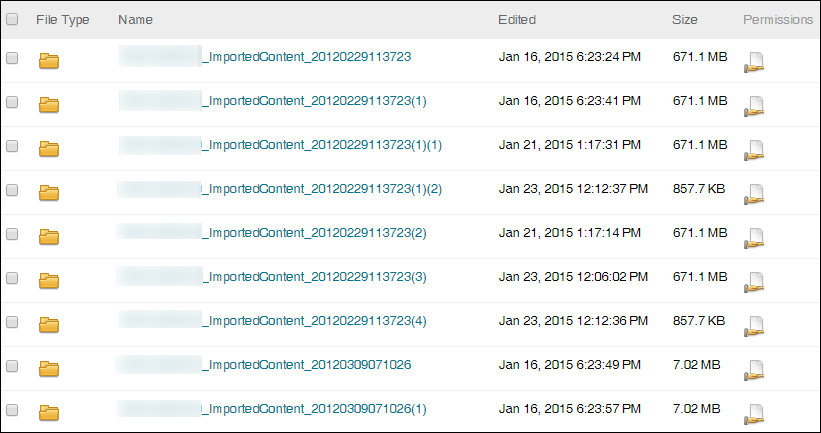
Files area shows how Imported Content folders have been duplicated multiple times
Click the down arrow to the right of the file name and then choose 360° to see if/where files are being used in the course before removal, as shown below.
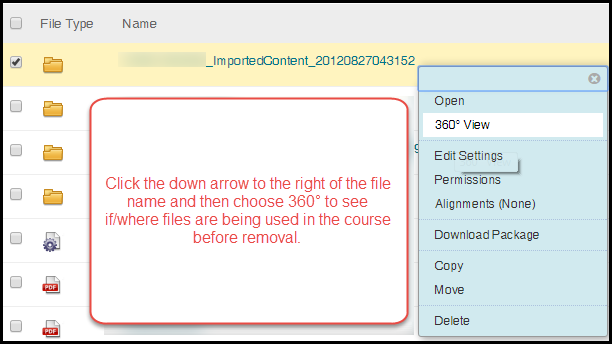
Click the down arrow next to the file name to access the 360° View
The 360° View (see below), shows a checkmark next to files that are linked within the course. No checkmark next to a file name means that it is safe to remove. By clicking on the 360° icon, you can see where the file is linked within a content area (e.g. Course Documents).
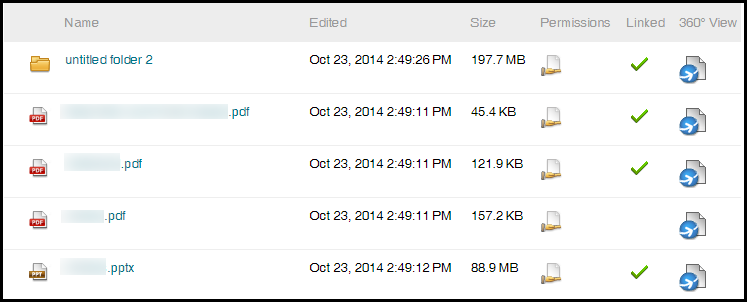
To delete a file, simply hover over the file name and click the down arrow that appears next to it and click Delete.
Again, we advise caution whenever you are deleting course files. If you are in any way unsure, contact FCLD and we can help you clean up your course at 860.768.4661 or fcld@hartford.edu.
Video and audio files that are uploaded directly into Blackboard must be downloaded to be viewed; they are not streamed. This poses three problems:
- It impacts fair use, since the student has to download the file to his/her own computer to view it.
- Uploaded files are very large and take a long time to download.
- Large files uploaded directly into Blackboard greatly increase course size, making the course difficult to copy.
We encourage you to move large audio and video files onto Ensemble, which works as an in-house YouTube. You can house your video and audio files and stream them back to students within Blackboard. Email its@hartford.edu to obtain a user account and view the guide, Getting Started with Ensemble. For training on how to use Ensemble, contact us at fcld@hartford.edu, call 860.768.4661, or join one of our regularly scheduled Ensemble Workshops.
Often, we don't consider how large PDF files can be. When creating them, many people inadvertently scan at 300 DPI and full-color. 300 DPI is great if you plan to reprint the PDFs for reproduction, but creates a large file. Many times a 100-150 DPI and black/white scan is sufficient, as your students will probably just be viewing them online in Blackboard. Some pointers:
- Scan PDFs using OCR (Optical Character Recognition) rather than regular image scans. This digitizes the text and makes it readable by a screen reader, used by students with vision impairments. Screen readers cannot read regular PDFs because they are essentially "images." Contact FCLD to learn how to OCR scan. As an FYI, all scanners in the library are equipped to OCR scan.
- Scan in black/white or grayscale to reduce file size.
- Scan at 100-150 DPI, which is sufficient for viewing on devices/computers.
Images that are uncompressed can bloat your PowerPoint presentations. As such, it is important to compress the images and set them at a proper resolution.
PowerPoint has a built-in tool in Office 2010 and later versions that allows you to quickly compress all images within the document. First, go to the File tab > Options > Advanced > Untick the box “Do not compress images in file” and make sure “Set default target output to” is set to 96 ppi. Next, click on any image in the PowerPoint document, and from the Format tab, click the Compress Pictures button on the ribbon.
- Uncheck the box "Apply only to this picture" (We want to compress all the images in the PowerPoint.)
- Check "Delete cropped areas of pictures."
- Check "E-mail (96 ppi): minimize document size for sharing" (96 ppi is sufficient for viewing on a screen).
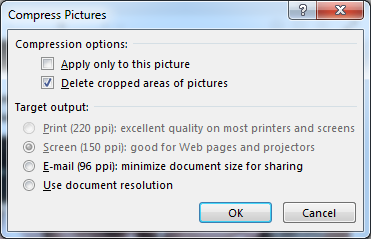
If your PowerPoints come from a CD packaged with your textbook, you will still need to check the file size. You will also need to check with the textbook publisher to find out if there are any copyright restrictions on uploading their CD files into Blackboard. Many textbooks also offer their content on a website – consider linking to that instead.
Narrated PowerPoints
Narrated PowerPoints have very large file sizes because they include audio files. We suggest instructors export these as a movie from PowerPoint, upload them to Ensemble, and then create a link within Blackboard to them. For training on Ensemble, contact us at fcld@hartford.edu, call 860.768.4661 or join one of our regularly scheduled Ensemble Workshops.
To export a PowerPoint to a movie in PowerPoint 2010 and newer versions:
- Go to File > Export > Create a Video
- In the Video dialogue box, under the dropdown menu Presentation Quality, choose Low Quality. This is sufficient for viewing in Blackboard and on mobile devices.
- Under the dropdown menu Don't use Recorded Timings and Narrations,choose instead Use Recorded Timings and Narrations.
- Click the Create Video button.
- Save the file to a directory on your computer and click OK and the file will convert. You will see a progress bar at the bottom of your PowerPoint window, but no other notifications will appear when it's complete.
When done, you can then Add the file in Ensemble and link to it in your Blackboard course. Email mts@hartford.edu to obtain a user account if you do not already have one and view the guide, Getting Started with Ensemble for more information.
Student submitted assignments can often be large files; however, instructors have the ability to clean these up by downloading them to a local hard drive. Note that instructors should retain these documents for at least one year in case of grade disputes or for accreditation purposes. Here's how:
- Go into the Full Grade Center. From here, you will need to go to each column that has assignments, click the down arrow next to the assignment, then click from the dropdown list Assignment File Download.
- Select all your students and then choose either "Last attempt file" or "All attempt files," then click the Submit button. It will give you a message that says "The assignments have been packaged. Download assignments now (file size)."
- Click the link to download to your computer, then choose OK.
- Go back to the assignment in the Full Grade Center, click the drop-down, and then choose Assignment File Cleanup. This will remove the students' submissions from Blackboard.
In most cases, a .jpg, .png or .gif file format offers the best balance between file size and image quantity. We recommend you avoid the use of .tif or .bmp file formats. If possible, use Photoshop or another image editor to reduce the overall size of the image down to 72 dpi for optimal viewing on screen. Images do not need to be any larger than 1000 px wide. Be sure not to use raw camera files straight from your digital camera as these are quite large and will take some time to fully load for viewing (they might also be gigantic and require scrolling in Blackboard).