Compass, powered by Hobson’s Starfish, is an advising and case management platform that provides student support through communication, collaboration, and predictive analytics.
Faculty and Staff Use
Faculty and staff can use Compass to:- Make and track appointments
- Create notes on students
- Submit flags, kudos, and complete progress surveys
- Find comprehensive information on students through integration with Banner and Blackboard
Students can access Compass to make and view appointments, see their support network, and track their flags and kudos. We termed the product Compass because it represents a resource to help students navigate the complexities of their academic careers.
Compass Administrative Support Team (CAST)
Typically, your questions and concerns should be sent to compass@hartford.edu.
Ever wonder who is behind that email?
Compass Leadership Team
Administration
Center for Student Success
Setting Up Compass
When logging into Compass, use the same username and password that you use to log into your University wide email. Click here to watch a video tutorial on signing in to compass.
One of the first things you should do in Compass is set up your institutional profile. This is an important first step as it helps students understand your role on campus and how you might be able to assist them. Click here to watch a video tutorial on setting up your institutional profile.
Before integrating your calendar or setting up office hours, you will need to set up your appointment preferences. Click here for a video tutorial on setting up preferences.
As part of setting up your institutional profile you can indicate what kind of notifications you want in your email box. Click here for a video tutorial on setting up email notifications.
If you use a calendar such as Microsoft Outlook calendar on a regular basis, it will be important for that calendar to communicate with Compass. This will allow both calendars to have the same information and prevent scheduling two different events at the same time. Rest assured, that while you will be able to see the full details of your calendar on Compass, students will only be able to see your free/busy times.
Click here for a video tutorial on Outlook calendar integration.
Office hours create a space within Compass for students to see when you are available to meet and schedule and appointment. Click here for a video tutorial on setting up office hours in Compass.
Issuing Flags
A "flag” is a notification designed to raise awareness that a student is not meeting expectations. Flags can be raised by instructors on individual students, for groups of students, or via a progress survey. Students, the instructor, and the academic advisor(s) receive the flags.
There are two types of flags. The first are flags submitted by the faculty member. The second are flags raised by students. Flags should not replace a quality conversation that can be had with a student during or after class, but are intended to create opportunities for communication and collaboration among students, advisors, faculty, and staff. Flags help create a holistic picture of student progress and experience in order to provide appropriate supports.
When submitting a flag, there is some minimal canned language, but the majority of the message is written by the instructor.
Faculty Generated Flags:
- Academically at-risk: use this when you are concerned about the student’s standing in your course. If you have several issues with a student, this may be the most appropriate option.
- Attendance concern: use this when a student is not attending or is arriving late to class.
- Low scores/poor performance: use this when a student is not performing in a satisfactory manner on exams or assignments.
- Missing/late assignments: use this flag when a student is not submitting work.
- Student not accessing an online course consistently: use this flag when a student is not accessing an online course consistently.
- Student not participating in online course: use this flag if students are not participating in discussion boards or other means of online participation for your course.
- The student
- The advisor
- The faculty member who submitted the flag
- Anyone who has a relationship with the student can see this flag in tracking. This includes: deans, chairs, advisors, program directors, support services staff, instructors, and athletic advisors.
What do students see when they are issued a flag?
Student Generated Flag Reasons:
Students raise flags by "raising their hand" in Compass.
- I need help in a course: students can use the Compass system to alert a faculty member that they need help in a course. This creates a new flag for your record keeping and will alert you with an email. The faculty member should respond to the student when the notification is received.
- I need help: Students can submit this flag when they know they need help but aren’t sure where to go to access that help. Compass lets the student know that an email will go to their advisor to share the concern. It is important that advisors be in touch with the student upon receiving that notification to offer support and connect the student with appropriate campus resources.
There are several ways to submit, keep track of, and close flags. As you use the system you will get comfortable with the method that is best for you.
- Click here for a video that shows you a couple of ways to submit and close flags.
- Click here for a video that shows you how to share updates on an open flag.
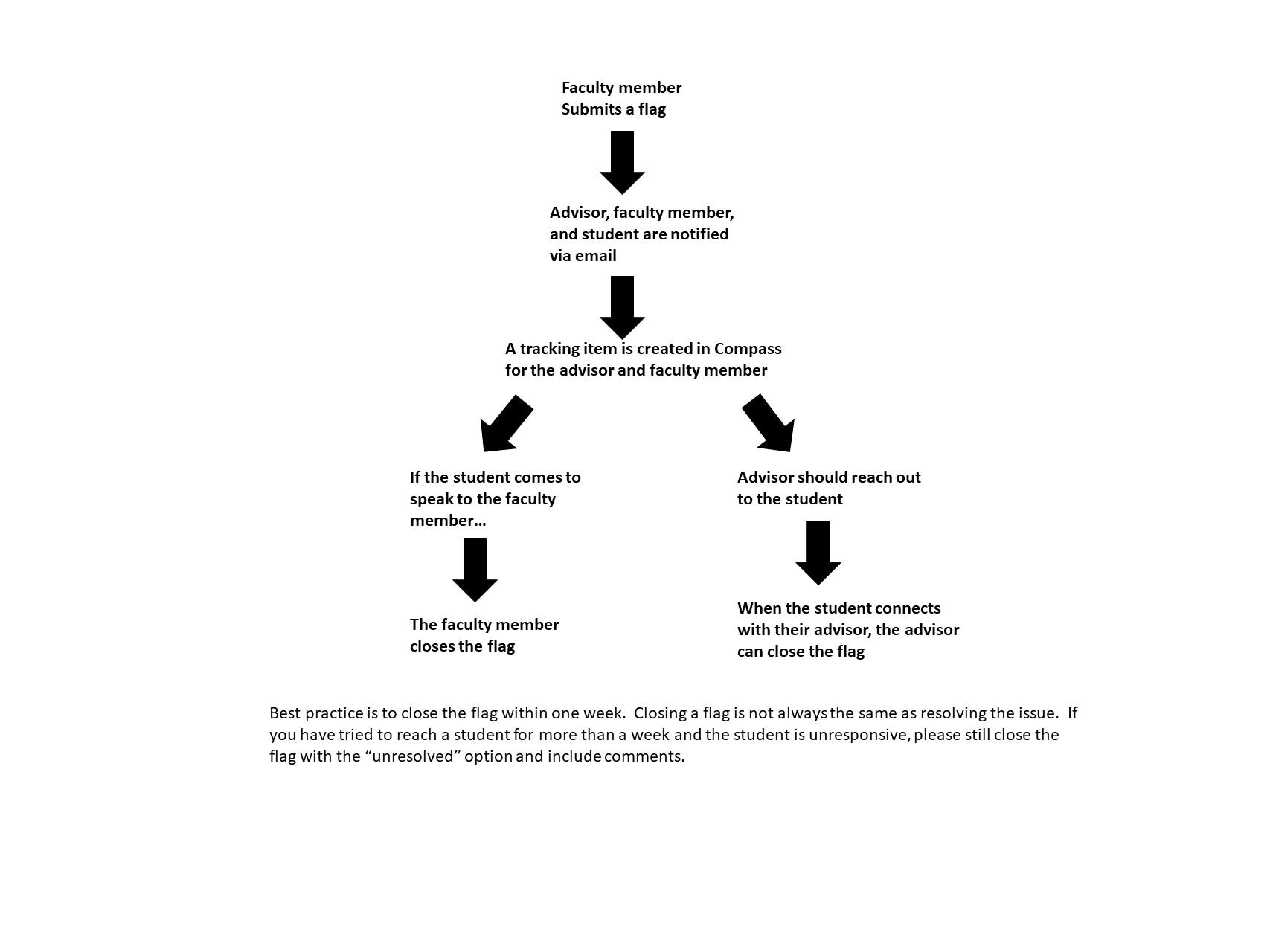
Issuing Kudos
Kudos give faculty and staff the opportunity to provide students with positive feedback. Helping students celebrate their progress and learning can make a big difference in their experience. Kudos can be sent by faculty for specific classes and by staff and advisors to recognize students for their efforts.
There are four kudos that can be used throughout the semester, and one that is available for progress report tracking. The kudo messages come with a standard introductory sentence, but allows for you to personalize the message and celebrate the students accomplishment(s) in your own voice.
- Keep up the good work: You can use this kudo to recognize students who are performing well in your course.
- Outstanding academic performance: You can use this kudo when you want to recognize an outstanding achievement.
- Showing improvement: You can use this kudo when a student is showing improvement.
- Thank you: you can use this kudo when a student goes above and beyond!
- You are currently on track in my course: This is the option on the progress report when you want to let a student know they are on track.
Who receives an email?
- The student
Who else can see it?
- Anyone who has a relationship with the student can see these kudos in tracking. This includes: deans, chairs, advisors, program directors, support services staff, instructors, and athletic advisors.
What does a student see when they receive a kudo?
Submitting a kudo to recognize your students is easy! Click here to watch a video tutorial on how to submit a kudo.
Messaging
Sending messages to students is easy through Compass. Click here for a video tutorial on how to message a student through Compass.
You can also connect with other faculty and staff in a student’s network when needed. Click here for a video tutorial on how to message a student's network through Compass.
Appointments
Click here for a video tutorial on setting up student appointments in Compass.
Click here for a video tutorial on setting up advising campaigns in Compass.
Click here for a video tutorial on filtering for advising campaigns in Compass.
Click here for a video tutorial on how to document your appointments with a student through Compass.
Completing Progress Surveys
Progress surveys are opportunities for faculty to communicate to students and their advisors about student's progress in that class. Twice a semester, a progress survey is sent to all faculty teaching undergraduate classes. Faculty have three options for sharing feedback on a student:
- Mark that a student is of concern and generate a flag.
- This will create a flag that is sent to the student, the faculty member, and the academic advisor(s).
- Mark that a student is doing well.
- “Showing Improvement” or “Keep up the good work” will generate a Kudos sent to the student
- Not mark the student at all.
- This means the student is progressing as they should and is currently meeting expectations.
Click here for a video tutorial on how to complete a progress survey.
Student Use
Students can use Compass to:
- See their network
- Identify office hours
- Make an appointment
- Track their flags and kudos
- Track their meetings and appointments
- Message an instructor
Ever wondered what students see when they log into Compass? Here is a student view video that shows you examples of what they see and how they can use the system.